こんばんは。わらびです。
今回はEaseUS社製のデータ復元ソフト、「EaseUS Data Recovery Wizard」の使い方の解説、レビューをしていこうと思います。
EaseUS Data Recovery Wizardとは
「EaseUS Data Recovery Wizard」は削除、フォーマット、不慮の事故などで消えてしまったファイルを簡単に復元することができるソフトです。
復元したいファイルのあるドライブを指定し、実行するだけで簡単に消してしまったファイルを復元することができます。無料版は0.5GBまで復元できます。(今回は有料版を使用しています。)
一般的に削除してしまったファイルはゴミ箱からも削除してしまうと復元するのが難しくなってしまいますが、このEaseUS Data Recovery Wizardを使えば素人でも簡単に復元することができます。
ダウンロードとインストール
1.EaseUS公式サイトのダウンロードページから無料ダウンロードのボタンをクリックしてインストーラーをダウンロードします。
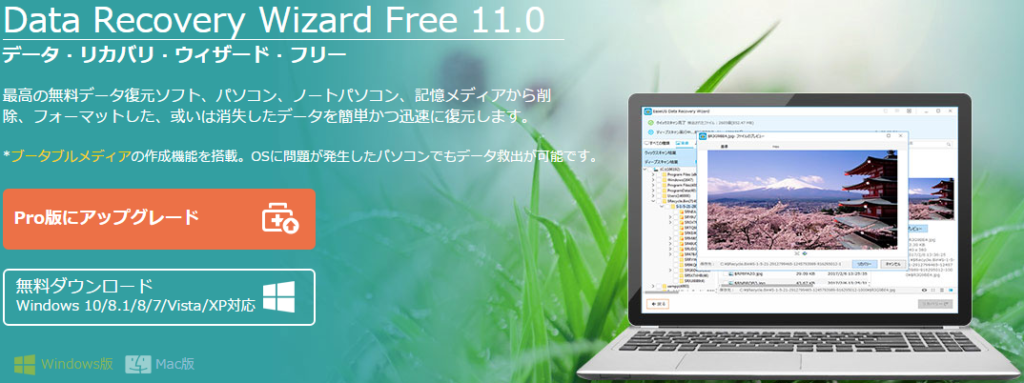
2.ダウンロードしたファイルをダブルクリックして起動します
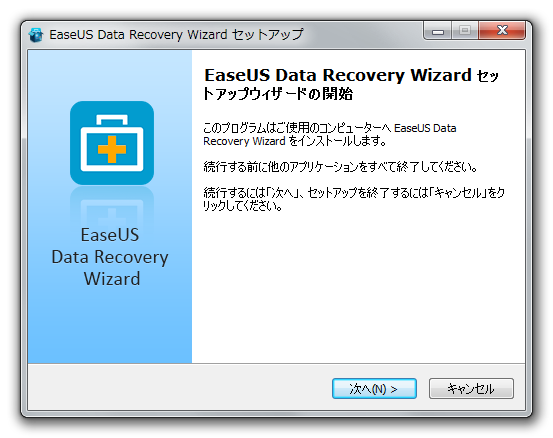
次へをクリックします。
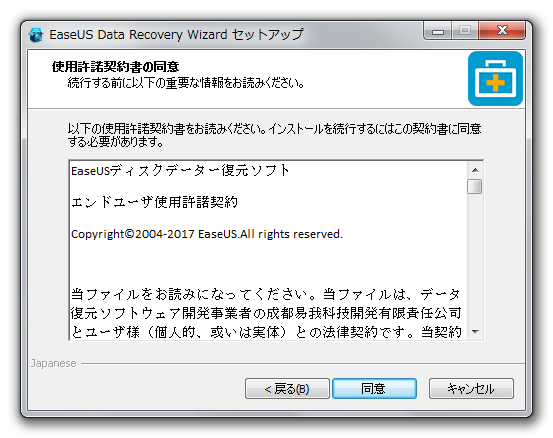
使用許諾契約書を流し読みします。
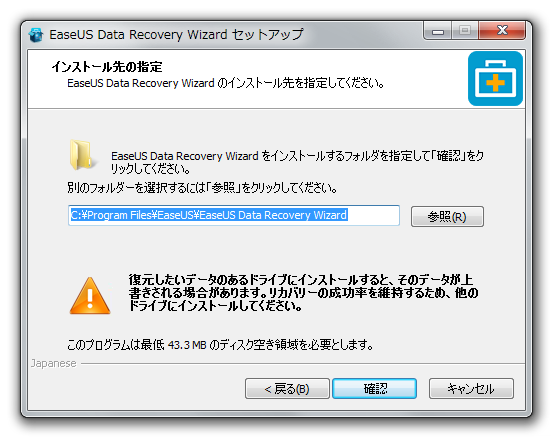
インストールするフォルダを指定します。この時Cドライブに復元したいファイルがある場合は絶対にCドライブにインストールしないでください。
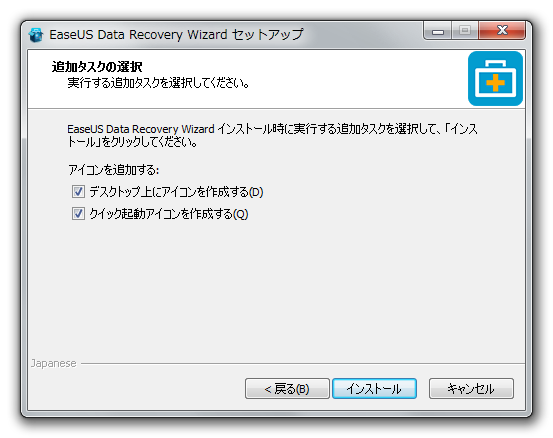
追加タスクを選択します。特にいじらなくても大丈夫かと思います。
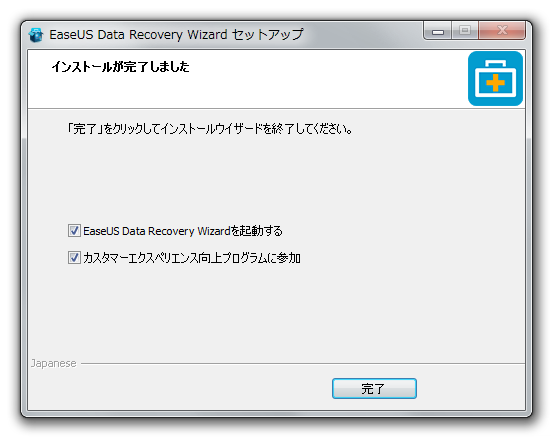
ものの数秒でインストールが完了するので「EaseUS Deta Recovery Wizardを起動する」にチェックを入れて完了を押せば起動します。
使い方
1.起動後に出て来るDeta Recovery Wizardのインターフェース画面で復元したいファイルのあるドライブを選択し、スキャンをクリックします。
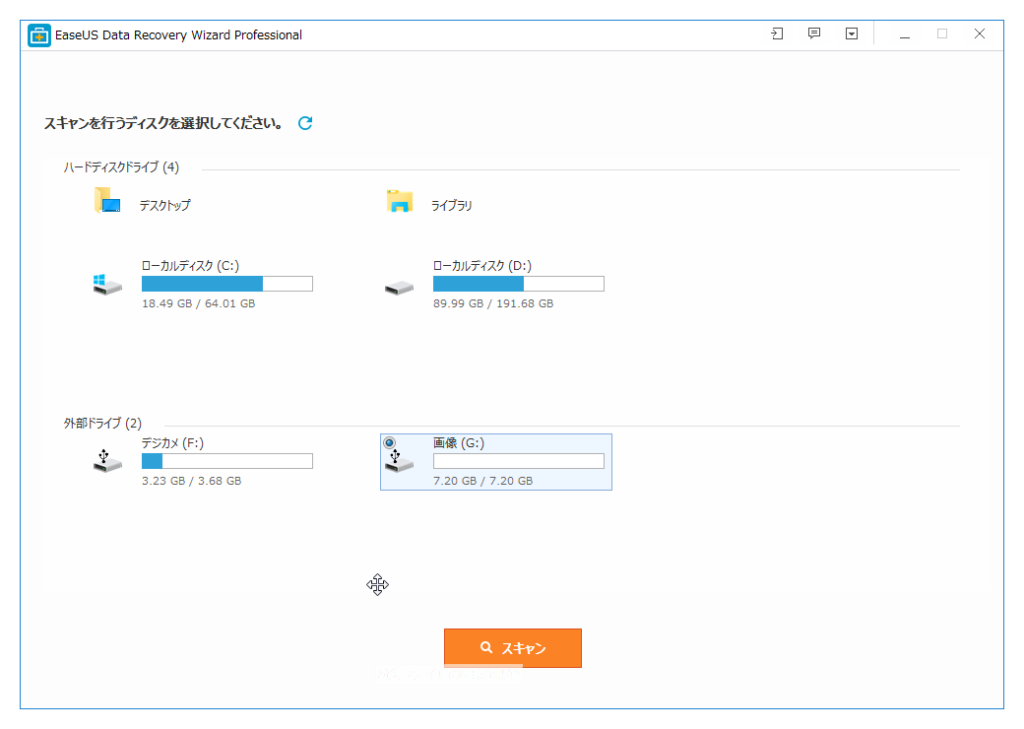
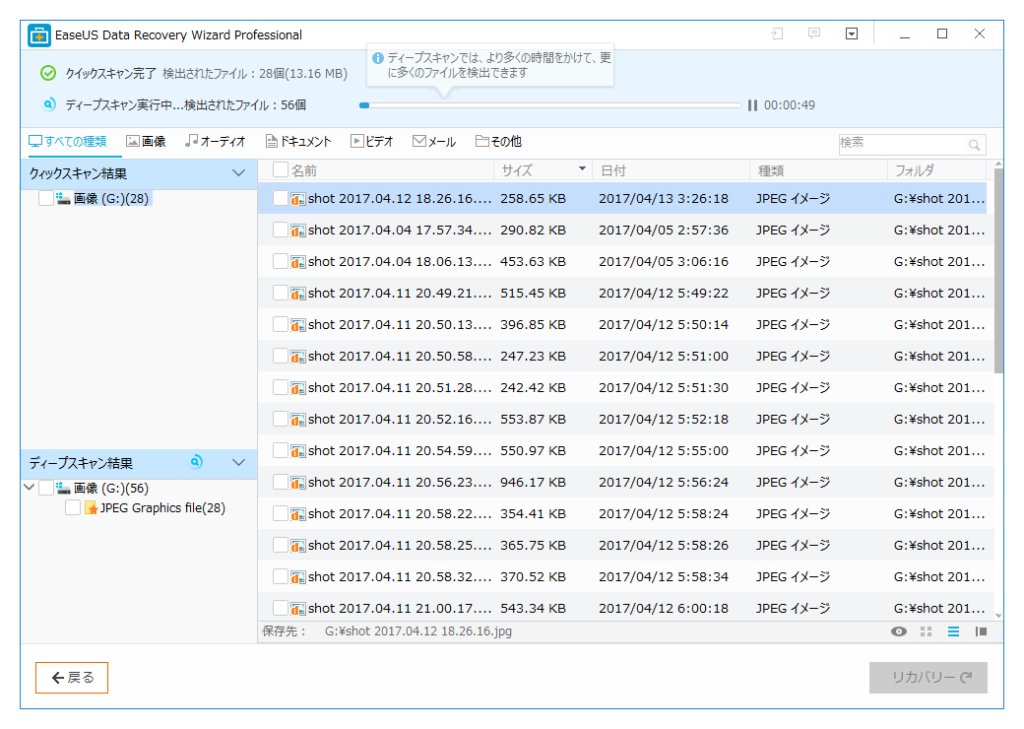
クイックスキャンが始まるので待機します。
クイックスキャンが完了しました。ディープスキャンが完了するまで待機すればクイックスキャンで引っかからなかったファイルも復元ができますが、ここでは削除ツールで削除した画像ファイルがあっさり出てきてしまったのでリカバリーをクリックします。
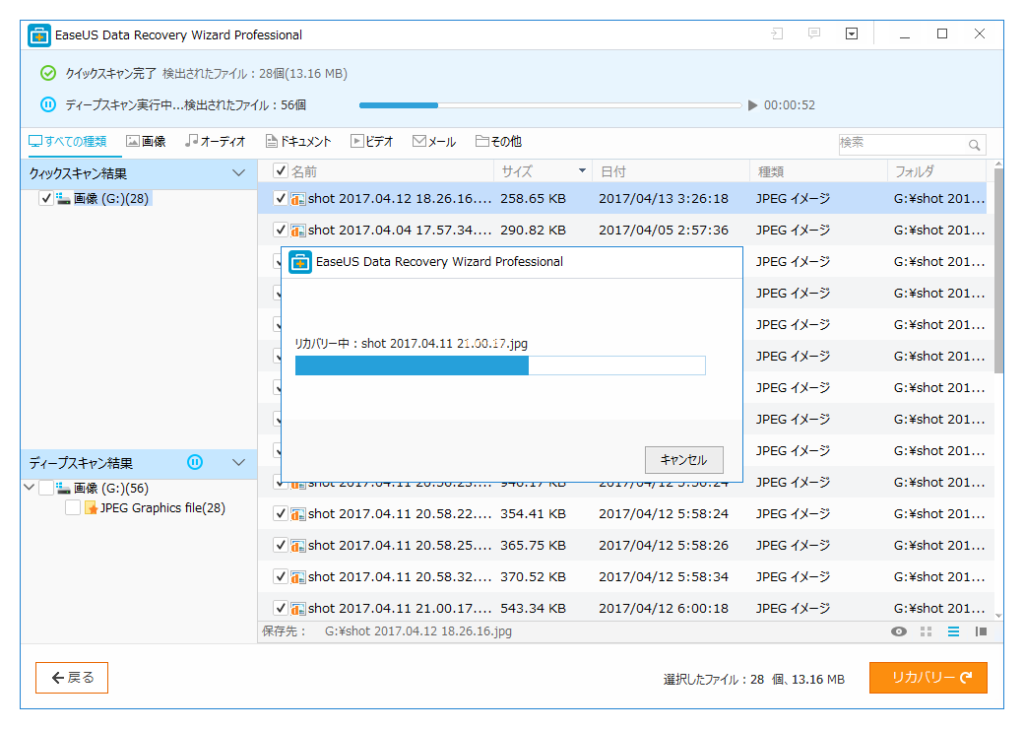
リカバリー(復元)が始まります。復元作業自体もかなり早く、優秀と言えます。
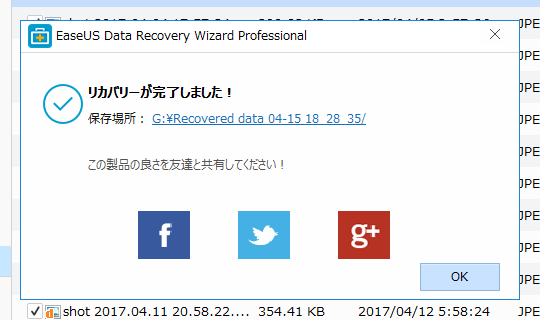
復元が完了しました。シェア画面が出て来るのでOKを押せば完了です。
ちゃんと復元できたのかどうか
操作が簡単な割に意外とあっさり削除ツールで削除したファイルが出てきてしまったので驚きを隠せないのですが、問題はちゃんと復元できたのかどうかですよね。なのでしっかり復元できたのか確認してみたいと思います。

28個画像ファイルを配置して削除ツールをかけた状態のGドライブが・・・
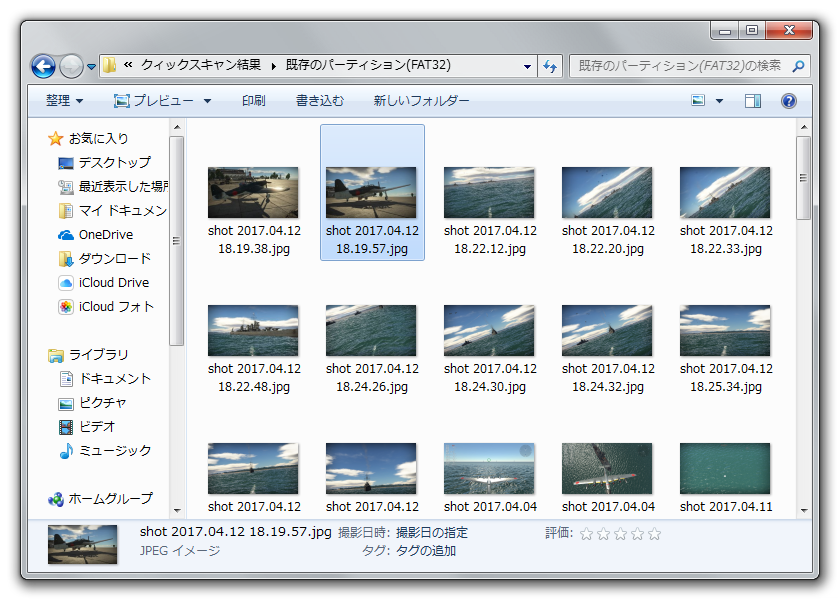
な ん と い う こ と で し ょ う
しっかりプレビューまで表示されていました。
まとめ
無料で利用できるソフトの中ではかなりよく出来ていると思います。インターフェースもわかりやすく、素人でも簡単に利用出来るかと。
大事なファイルを間違って消してしまって困ったor不慮の事故で削除してしまった場合などの時に是非使ってみては如何でしょうか。

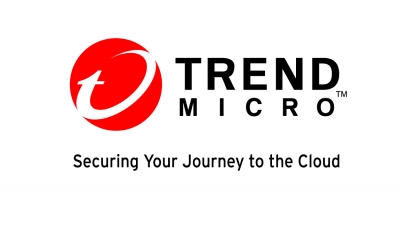
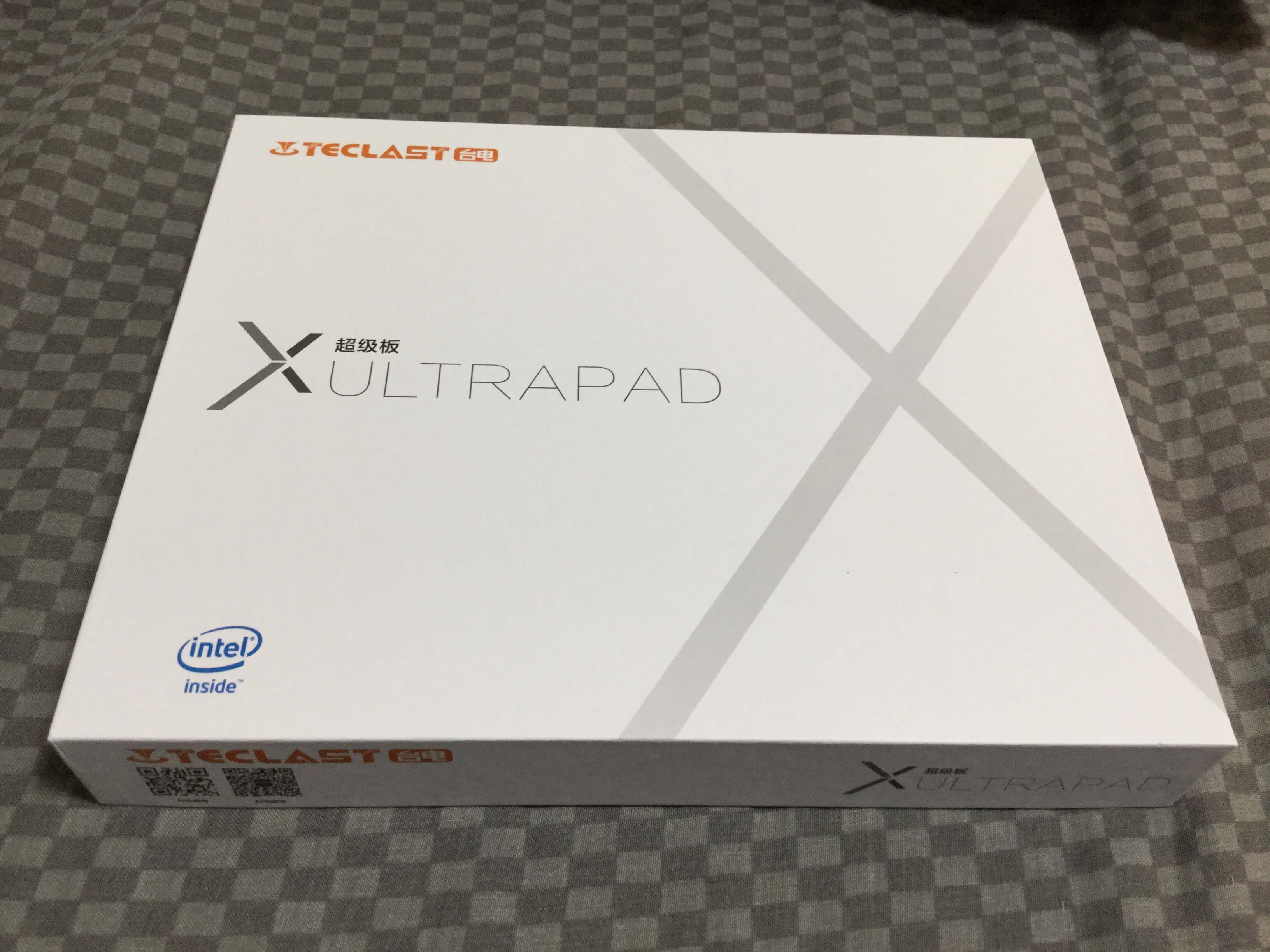
コメント