
こんばんは。わらびです。
自宅の倉庫に眠っていたPCがあります。2010年1月に発売されたNECの「Lavie Light BL330」です。当時一世を風靡していたネットブック(UMPC)の一つですね。
小さな本体に少ないメモリと低パフォーマンスのCPU、そこそこの容量のHDDを積んだ格安のネットブックは「ネットだけできればいいや」というユーザーや「小さなノートPCが欲しい!」というユーザーに大受け。一躍大人気となったネットブックですが、次第にタブレット、スマホなどの登場により姿を消していきました。
格安構成のため、思うようには動かず、当時は持っていたけれど今は倉庫の奥底に眠っているという人も多いのではないでしょうか。(自分もその一人でした)
ですが、ネットブックはOSを入れ替えることによってまだまだ全然使えます。もう使っていないネットブックや、一昔前のPCも同じく再生できるかもしれません。今回はそんなLinuxBeanの導入の忘備録です。
めちゃくちゃ低スペックなPCでも動く
まず今回導入する「LinuxBean」のシステム要件を見てみましょう。
- 空き容量:4GB以上
- CPU:i386 800Mhz以上
- メモリ:256MB以上
これがLinuxBeenの推奨環境です。Windows7の推奨システム要件と比較してみましょう。
| LinuxBean | Windows7 | Lavie Light BL330 | |
| 空き容量 | 4GB以上 | 40GB以上 | 500GB |
| CPU | 800Mhz以上 | 1Ghz以上(2コア) | AtomN270 1.83Ghz(うろ覚え) |
| メモリ | 256MB以上 | 2GB | 1GB |
比べてみると全く違いますね。WindowsXPが入っていたネットブックなら間違いなく快適に動作するはずです。
なんと国産のOS
LinuxBeanの最大の特徴は国産のOSという点です。軽くて早くて即使えるをモットーにLinux初心者が古いPCを再生するために作成されているようです。ありがたいですね。
導入の敷居はPuppy Linuxよりも低いと思います。
導入する手順
まず用意するものとして必要なのが
- LiveUSB(今回は2GBのもので十分です。作成方法はこちらを御覧ください)
- 4GB以上のHDDorSDD(今回は初期化済みのHDDを使用します。)
- 無線LANがなければLANケーブルを刺しておく
です。特に特筆すべきものでもありませんね。
LiveUSBをUSBポートに刺し、まずはBIOSを起動させて起動順位をUSBを一番上にしてください。するとブートローダーの画面になります。
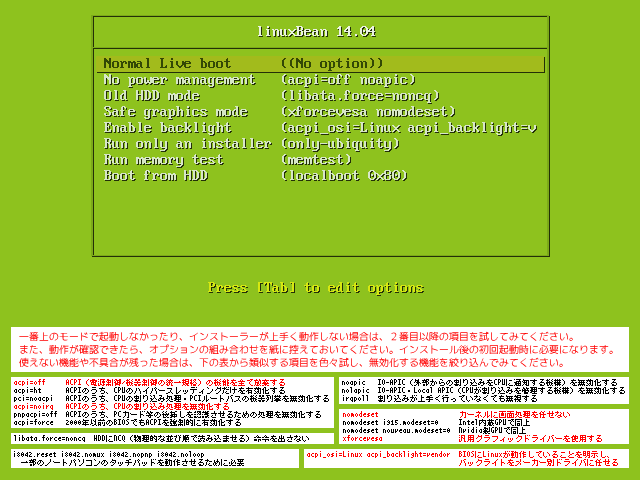
通常はNormal Live bootを選択して起動させます

するとLinuxBeanのデスクトップが表示されます。(タスクバーのブラウザは気にしないでください)左サイドにランチャーがあり、アプリケーションをサクっと起動させることができるので便利ですね。
次にLinuxBean12.04(もしくは14.04)のインストールをダブルクリックし、起動させます。
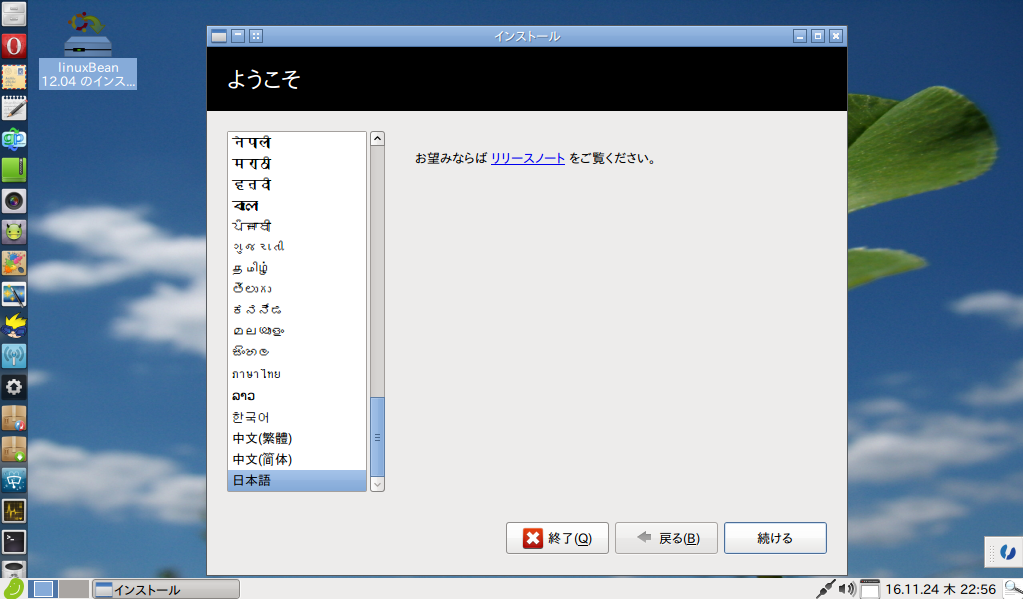
日本語が選択されていることを確認して続けるをクリックします。(ここでいつまで待ってもインストールが起動しない場合はシャットダウンし、ブートローダーで1つ下のものを選択します)
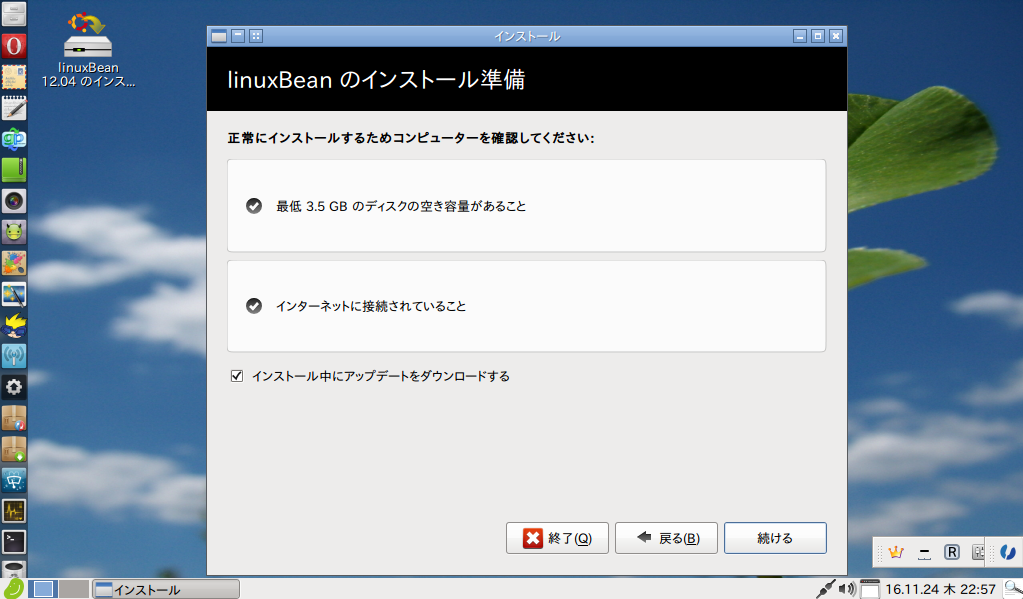
インストール準備の画面になります。インストール中にアップデートをダウンロードするを選択すると後の手間が省けるので選択しておきましょう。
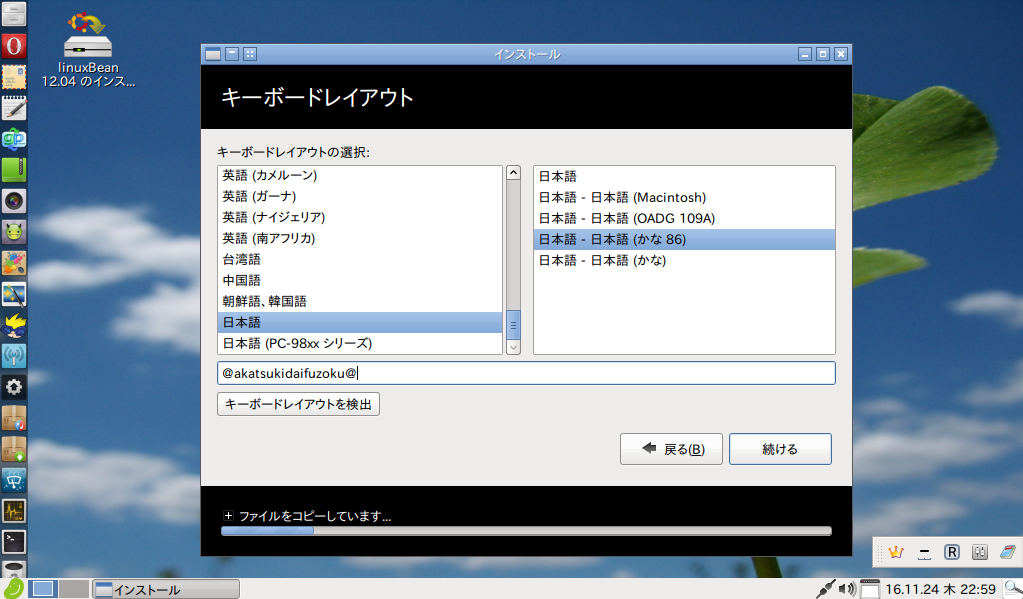
キーボードレイアウトの選択画面になります。裏では既にインストールが開始されていますね。通常は既にかなもしくはかな86が選択済みです。
そしてユーザー名とパスワードを設定します。あまり簡単なものにはしないようにしましょう。
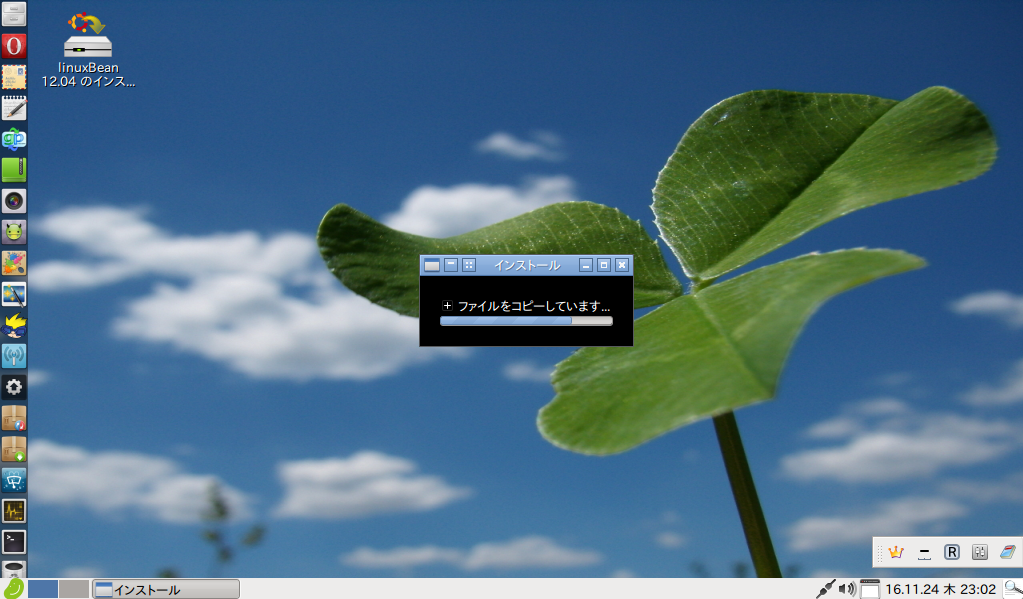
全ての入力が完了するとインストールの進展だけになります。そのうち終わるのでしばらく待ちましょう。
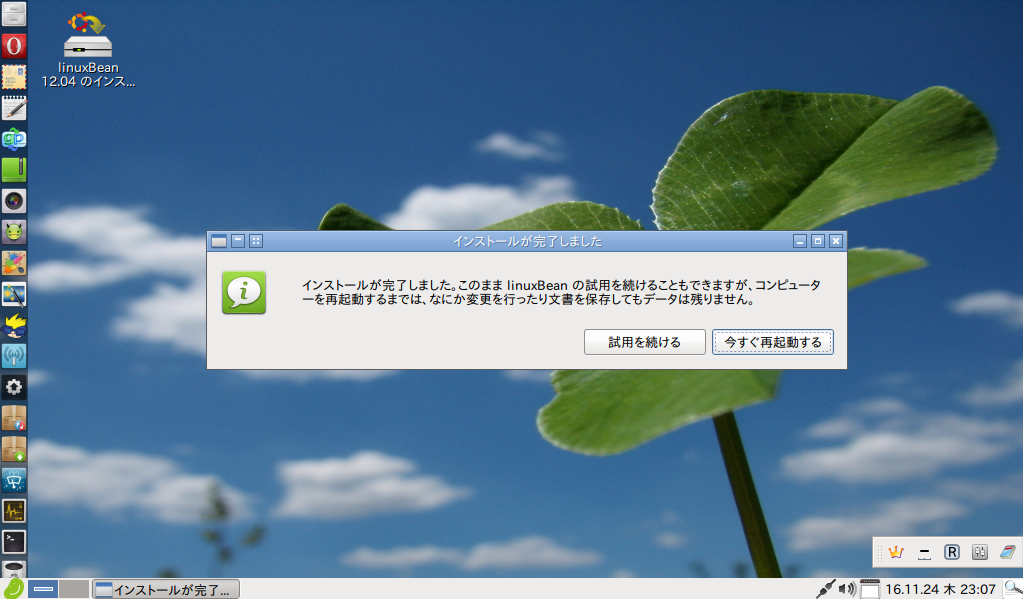
これで、LinuxBeanのインストールが完了しました。今すぐ再起動するを選択しましょう。
USBメモリはポートから抜いておいてください。(抜かないとまたLiveUSBが起動します)
しばらく使ってみて
すこぶる快適です。無線LANも設定すれば自動的に接続されますし、タスクバーの透過とかもできます。
設定ウィザードが便利で、使う機能やソフトをサクっと入れられ、削除も簡単です。
Lubuntuを入れるとLavieLightではファンがものすごくうるさかったのですがLinuxBeanでは発生せず。
古いPCを再生するにはもってこいなOSだと思います。みなさんも眠っているパソコンがあったら捨てる前に一度試してみてはいかがでしょうか。何か他にもあったら順序追記していく予定です。

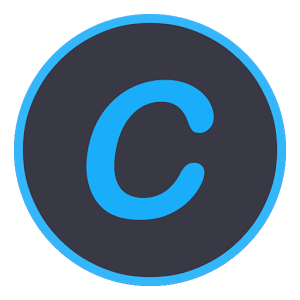

コメント